How to Enable Lock Screen on Windows 11/10
Screen Lock (lock screen or screen lock) is a critical security feature in Windows. With this setting, anyone who logs on to your computer must enter the password of the account. Only then will the screen unlock and the classic Windows desktop appear. On Windows 11/10 there are several ways to use and activate the screen lock. Below we will see various ways to activate screen lock on Windows 11/10, and you can choose the one that best suits your needs!
If you are a person who pays special attention to privacy individually, the screen lock is a feature you should definitely activate on your Windows PC. Below we will look at the most widely used methods to activate this “Lock Screen” on Windows 11/10, as well as a new way for smartphones that was released by Windows Creator Updates in 2019.
Way 1: Keyboard shortcut Win + L
Nothing is easier than just one click. Pressing the two Win + L keys at the same time immediately starts the screen lock and to be able to access the computer again you will have to enter your password.
Way 2: Press keys Ctrl + Alt + Delete
Long ago, this combination was used for a system reboot. Since Windows 2000, there have been many uses, including pointing to a new window to make choices like “lock this screen“.
Way 3: From Start Menu
Have you ever noticed that when you click on the user’s avatar in the menu Startan option for appears to block the screen? Many don’t know it. Try it and you will notice that this method is also very simple and quick to do.
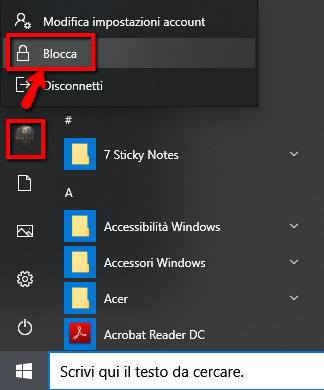
Option 4: Screen Saver
Step 1: Go to screensaver settings
Click on the Start menu and then on the gear icon to access the Settings and control panel. From here click on “Customization” then on “Lock Screen” and finally up Screen Saver Settings

Step 2: Choose a screen saver and schedule the time you want it to be active. Enable the option “On reset, display login screen.”
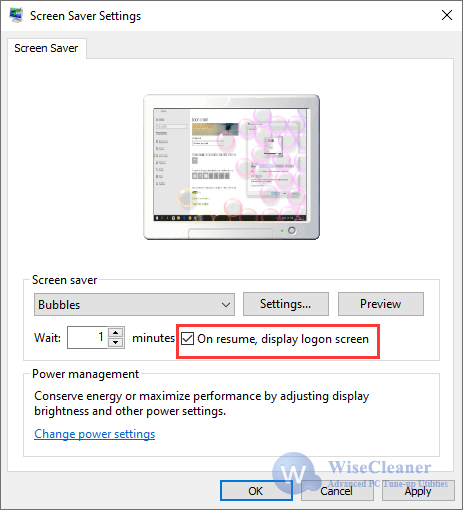
Option 5: Dynamic block
Released in the recent Windows update in 2019, the Dynamic block was designed to automatically lock the screen when you turned off your computer but forgot to lock it manually. It can actually improve your computer’s security, although it takes a couple of minutes to activate.
Step 1: Go to Bluetooth Settings and click Add Bluetooth or other device.
Click on the Start menu and then on the gear icon to access the Settings and control panel. From here click on Devices >> Bluetooth and other devices >> Add Bluetooth or other device
Step 2: Add Bluetooth device and pair your phone with it.
Step 3: Go to Account and select Login options.

Step 4: Scroll down to find Dynamic blockthen select Allow Windows to automatically lock your device when you are away.

As you can see, it is very simple to activate the lock screen on Windows 11/10. The only drawback of this feature might be that of forget your password of access. What to do in these cases? Well in these cases the only solution is to reset your Windows password using third-party software. For more information read the following article:
Forgot your Windows password? Here’s the solution
If you want to avoid finding yourself in this unpleasant situation, we recommend choosing a simple (for you) password to remember. Or you could disable the screen lock feature on Windows 11/10 by following the advice in this guide (However, it is not advisable to force the deactivation of this very useful feature for the safety of your privacy and your data!)






